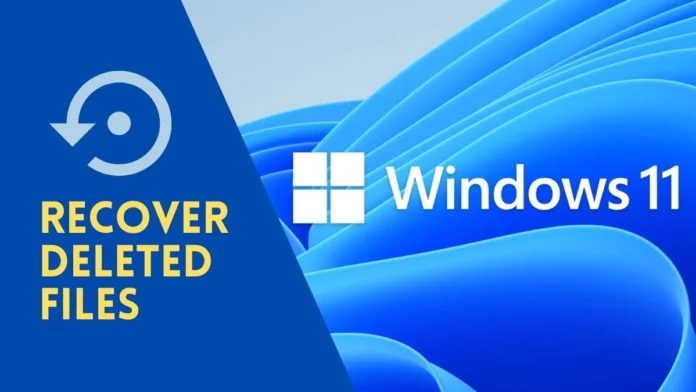Have you ever been met with the gut-wrenching realization that an important file or document has disappeared from your Windows 11 computer? Panic, regret, confusion—all emotions one would likely feel. Yet, fear not! Retrieving lost files isn’t as daunting as it might seem. Whether you’re tech-savvy or a novice, this guide breaks down multiple methods to regain your lost data on Windows 11.
Professional Data Recovery Services

Venturing into the world of professional services, there’s a pool of experts dedicated solely to data retrieval. These maestros possess the know-how to salvage files from even severely damaged devices. Sometimes, when the file loss results from physical damage or complex system failures, seeking a pro is your best bet. Remember, however, that such services often come with a significant cost attached.
Choosing the right service can be tricky. Always do your homework by reading reviews, checking success rates, and ensuring they’re equipped to handle Windows 11 systems. While pricey, these wizards have the potential to recover what you might have deemed unrecoverable. There are Windows professional data recovery software that could handle all of your problems.
There’s one critical thing to note. If your data is super sensitive, make sure the chosen service adheres to strict confidentiality and data handling policies. You wouldn’t want your personal or business files to fall into the wrong hands.
Using the Recycle Bin
The Recycle Bin. It’s the first place most of us dart to when a file goes missing. This desktop icon, resembling a wastebasket, acts as a temporary storage for deleted items. Before you delve deeper into advanced recovery options, inspecting the Recycle Bin might just save your day.
Deleted files usually reside here until the bin is manually emptied. To restore a file, open the Recycle Bin, locate the desired file, right-click on it, and select ‘Restore’. Voila! Your file should reappear in its original location.
However, if you’ve emptied the bin after deletion, things get a bit complicated. But fret not, there are still multiple lifelines at your disposal.
File History and Previous Versions
One of Windows’ nifty features is File History. It’s akin to a time machine that lets you revert to previous versions. To use it, however, it must have been previously activated.
To restore via File History, right-click on the file’s original folder and choose ‘Restore previous versions’. You’ll be presented with a list of older file versions. Pick the one you want, and restore it. It’s a lifesaver when inadvertent changes or deletions occur.
But what if File History wasn’t activated? All hope isn’t lost. Some particular documents automatically save previous iterations. By navigating to the file’s properties and selecting the ‘Previous Versions’ tab, you might just find a backup waiting.
Windows Recovery Tool
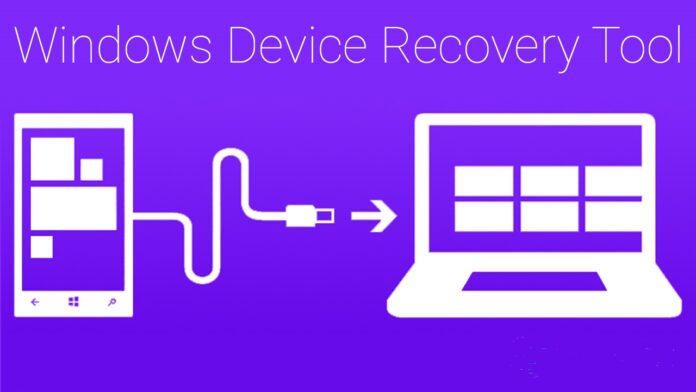
Windows 11 introduced an ace up its sleeve: the Windows File Recovery Tool. This command-line utility aids in retrieving files that seem gone for good.
Accessible via the Microsoft Store, once downloaded, open Command Prompt as an administrator. By inputting specific commands, the tool scours your drives for the lost data. Bear in mind, that it demands a degree of technical prowess, so ensure you follow guidelines to a tee.
Its strength lies in its depth. The tool offers modes from ‘Default’ (a basic search) to ‘Signature’ (deep scan). While more intricate than other methods, it’s a powerhouse when you’re desperate.
Data Recovery Software
Beyond built-in tools, a galaxy of third-party data recovery software exists, promising data recovery miracles. These programs can dig deep into your system, fishing out what was lost to accidental deletions, corruption, or formatting.
When selecting data recovery software, ensure compatibility with Windows 11. Popular choices often have user-friendly interfaces and offer previews of recoverable data. Download, install, scan, and recover—it sounds simple, but always proceed with caution.
Yet, as with all things digital, a word of caution: steer clear of dubious, unvetted data recovery software. You don’t want to compound your problems with malware or further data loss.
Restore from Backup
If foresight had you regularly backing up your files, your lost data might just be a click away. Windows 11, with its robust backup system, ensures that proactive users have peace of mind.
Locate the backup—be it on an external drive, cloud storage, or elsewhere. Once found, it’s as simple as copying the files back to your system. This method underscores the age-old wisdom of “always back up your data.”
However, if you’re reading this without a backup habit, let this be a nudge towards cultivating one. It’s often the simplest route to data recovery.
Check for Temporary Files
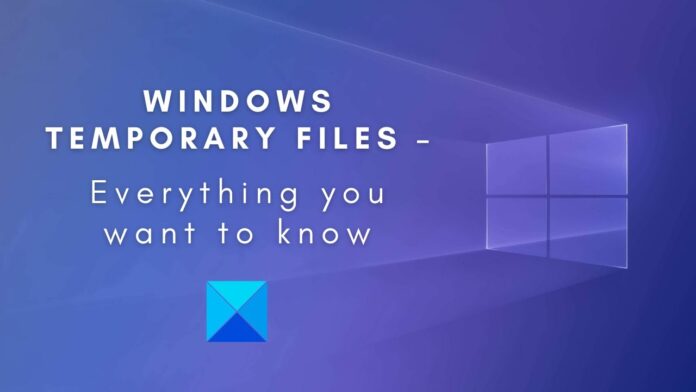
Sometimes, salvation lies in the unlikeliest of places temporary data. During crashes or abrupt software closures, systems often save a temporary version of your work.
Navigate to the application where you lost your file. Many programs, like Microsoft Word, auto-recover documents post-crash. Otherwise, delving into the Temp folder (by typing %temp% in the search bar) might yield results. Sift through, and you might just stumble upon your missing masterpiece.
Though this isn’t a guaranteed solution, it’s a quick step worth trying before diving into deeper recovery waters.
Contacting Microsoft Support
At times, the cavalry needs to be summoned. If you’re stumped, reaching out to Microsoft Support can provide tailored solutions.
With in-depth knowledge of their OS, Microsoft’s team can guide you through potential fixes, often highlighting solutions you might have overlooked. They’re equipped to handle a myriad of issues, lost files being a common distress call.
Accessing their helpline or online chat ensures you’re availing expertise straight from the source. While they might not guarantee recovery, their guidance is invaluable.
Preventing Loss in the Future
An ounce of prevention, they say, is worth a pound of cure. Now that you’re equipped with recovery knowledge, let’s pivot to prevention. Regular backups, as stressed before, are paramount.
Beyond that, invest in a reliable antivirus. Many file losses stem from malicious attacks. Protect your fortress. Similarly, ensure your software is regularly updated. Patches often address bugs that might lead to data corruption.
Lastly, cultivate safe computing habits. Eject external drives safely, avoid dubious downloads, and most importantly, treat your data with the reverence it deserves.
Final Thoughts

Navigating the maze of lost files can be daunting. But as this guide illuminates, Windows 11 provides a diverse toolkit for recovery. Whether you’re turning back time with File History, plumbing the depths with third-party software, or simply scouring the Recycle Bin, solutions abound. Yet, always remember: prevention is the true panacea. Cultivate good habits today and save future you from potential file recovery headaches.